Ecamm Live is one of the best streaming software services around because it’s an all-in-one content creation tool and live streaming machine. However, if you’re not clued up on all the software features, maximizing this software for your specific needs can be a little frustrating.
With a little help from us, you can spice up your videos with interesting backgrounds, borders, logos, and other features to engage your audience.
In this post, you’ll find out the difference between Ecamm Live Scenes and Overlays, and how you can use them to your advantage. Let’s dive in!
What is a Scene in Ecamm Live?
Scenes in Ecamm Live are a folder or template system. These Scenes help to keep your live stream well structured. Scenes allow you to quickly change modes, Overlays, presets, and many other settings seamlessly during a live stream.
Simply put, Scenes are the folder or Solo Scene that allow you to share your camera feed, your screen, or a video file.
What is an Overlay in Ecamm Live?
Ecamm Live Overlays are the ingredients that make up a Scene. Overlays can consist of styled text or images and screen cutouts that frame you or your guests. They can also include lower-thirds and animations that appear in real-time as they lay over your video or live stream.
Overlays can also consist of Widgets, software timing systems like countdowns, and even customizable camera sources which can include smartphone live feeds natively within Ecamm Live or using NDI.
What can be added to each of these features?
Both Ecamm Live Scenes and Overlays can have assets added to them. Because they’re both very different, the features added to each will vary.
What can you add in Scenes?
Scenes are like the folder or template structure of your live-streaming broadcast. In Scenes, you can create folders that house your Overlays and other streaming assets. Within these folders, you can switch to a Camera, Screen Share, or Video structure.
Creating a Scene
In order to create a Scene in Ecamm Live, use the following instructions:
- From the Scene Menu, click the new folder icon to create a new folder to house the Scene. Name the folder something memorable.
- Click the drop-down arrow to open the folder. Then, click the Plus icon to add a New Scene. You can rename your Scene by double-clicking on the title.
- You can create multiple Scenes within one folder, for example, a Scene just for you, a Scene for you and one guest, a Scene for you and three guests and so on.
- Now that you’ve created a Scene Folder, you can start adding Overlays and settings to your Scene from the Overlays window. If you have an Overlay in a different Scene, you can simply drag and drop it into your current Scene within the Overlays window. It will then become active in your current Scene. You can modify your Scene at any point, and it will automatically save during the editing process.
What can you add in Overlays?
While Scenes encompass the file structure, Overlays are a more comprehensive list of settings, modes, and features. Overlays can be built up, layer by layer, to have backgrounds, frames and more. Overlays can include images, PDF presentations, animated images, text, Native Ecamm Timers, as well as widgets from places like Buy Me a Coffee or StreamLabs.
Video files, with or without music, can also be added to your Overlays. Streaming assets can be added, either within a folder, or they can be individually listed.
Below we’re going to go over the basics of how to add different types of Overlays to your live stream. So whether you’re looking to create a YouTube account or use a different live streaming platform, you can do so with a professional-looking video.
Adding Text Overlays
Almost any text that needs to be added to your live stream can be done using Text Overlays. Simply select New Text Overlay in the Overlays menu located at the top of the display, and a Text Editing Sheet will appear.
In the Text Editing Sheet, you’ll be able to change properties including the font, font size, text color, text opacity, background color, and background opacity. Basically, you have full control.
Adding Image Overlays
There are many things you can do with Image Overlays, but the most common use of the feature is adding a company or business logo to the corner of a broadcast.
In order to add an image to your live stream, select New Image Overlay in the Overlays menu located at the top of your display, or simply drag an image file from the Finder into the Overlays window. Once you do this, a File Selection Sheet will appear.
When you add a multi-page PDF file as an Overlay, page controls will show up when your cursor moves over the Overlay. When this happens, you can use your right and left arrow buttons on your keyboard to navigate through the PDF pages.
To reposition an image Overlay, simply drag it to the correct position. You can also adjust the size of an Image Overlay by selecting it and zooming in.
Adding Movie Overlays
Movie Overlays work much the same as Image Overlays, the only difference being that you’ll use a video file rather than an image file. Movie Overlays play without sound and are generally used for things like animated logos or lower-thirds.
Slightly transparent Movie Overlays are generally the ones that work best. You may have to edit with an app like Adobe After Effects to get the desired outcome. It’s best to save the Movie Overlay in Apple ProRes 4444 format, as other formats may take a while to be converted by Ecamm Live.
The easiest way to create a Movie Overlay is to select New Movie Overlay in the Overlays menu at the top of your display. You can make a fair number of edits to your Movie Overlay, including moving its position, adjusting its size, as well as changing the auto-play or loop settings.
Ending Thoughts on Scenes vs. Overlays in Ecamm Live
While there is some confusion about Scenes and Overlays, with this post and video, the difference between the two becomes clearer. The organization of your Scenes and Overlays is key to streaming more efficiently. Knowing exactly where each of your streaming assets is housed avoids becoming flustered during a live stream session.
Be sure to go over your folder structure just before going live, so that you know exactly where your videos or lower-third assets are being housed without having to think too much about it in front of your live audience.
If you’d like to avoid the hassle of creating your own Overlays, simply purchase them on our site. You can learn how to install Ecamm Live Overlays in our latest video guide. If you want to download a free overlay pack to use in Ecamm Live, head to Let’s Get Live to get started!
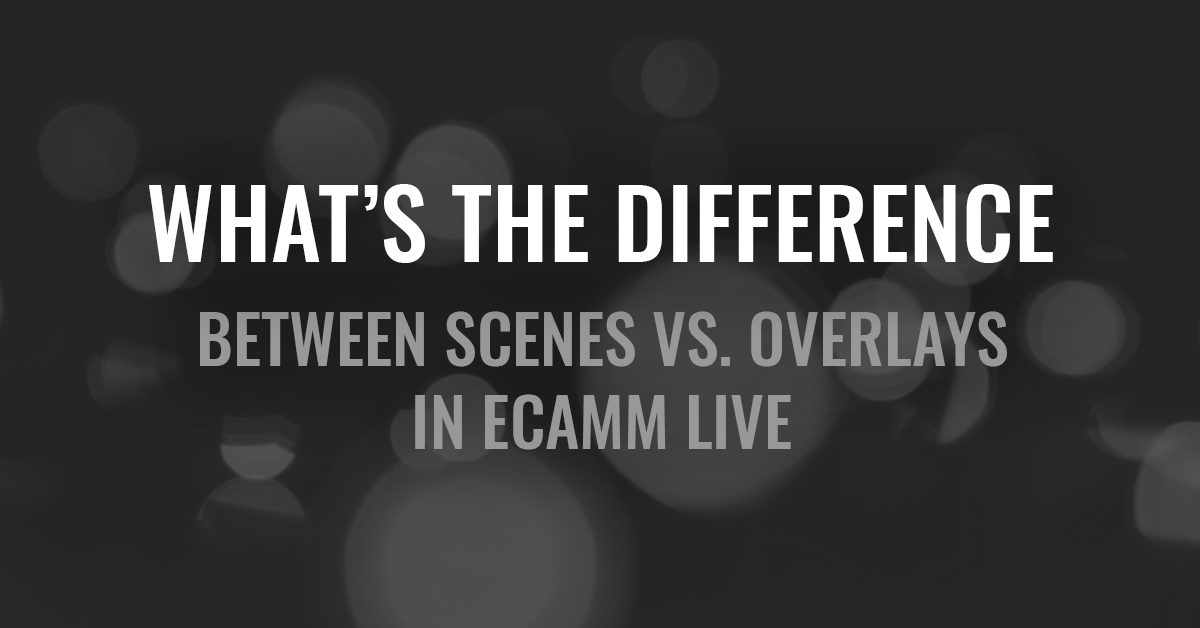
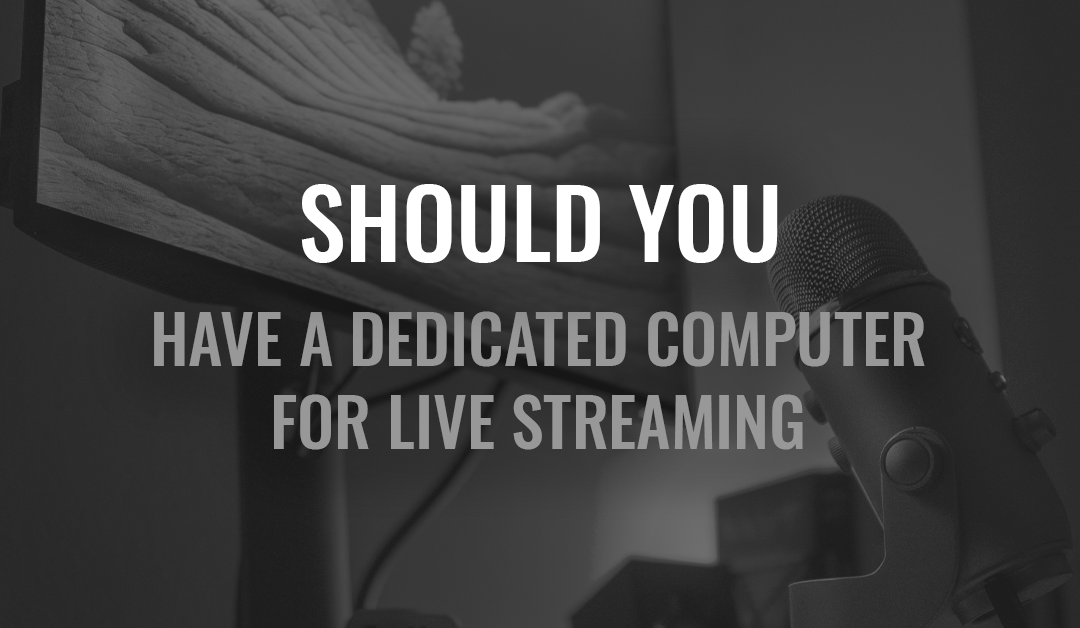
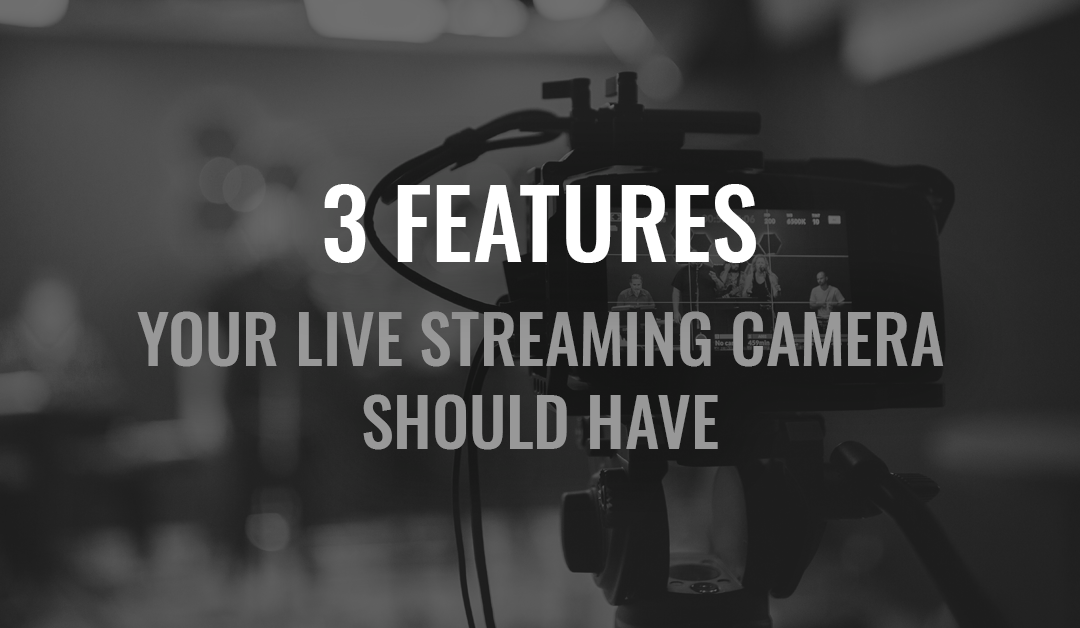
0 Comments